Everything You Need to Know About Slack
- Campaigning.Swiss
- 15. Nov. 2021
- 4 Min. Lesezeit
Slack is a chat program that companies use to communicate internally (and sometimes externally, such as with partners). It’s widely used to simplify communication streams, but it's much more than an instant messaging tool.
Slack is a cloud-based collaboration and communication tool taking the business world by storm. As of October 2019, Slack had more than 12 million daily users, and demand for the application increased exponentially during the COVID-19 pandemic.
Plans and Pricing
Slack offers three types of plans: Standard, Plus, and Enterprise Grid.
Screenshot
Standard Plan
Geared towards small and medium businesses
Unlimited message archive
Unlimited apps and integrations
Group video calls for up to 15 people with screen sharing
Guest accounts and shared channels
10GB storage per member
Pricing: $6.67 USD per person per month, billed annually
Plus Plan
For larger businesses or those looking for advanced administration tools
99.9% guaranteed uptime SLA
User provisioning and de-provisioning
Corporate exports for all messages
SAML-based single sign-on (SSO)
Access entire message history
20GB storage per member
Group video calls for up to 15 people with screen sharing
Pricing: $12.50 USD per person per month, billed annually
Enterprise Grid Plan
Unlimited workspaces
Support data loss prevention (DLP), e-Discovery, and offline backup providers
Designated customer success teams
HIPAA-compliant message and file collaboration
Access the entire message history
Group video calls for up to 15 people with screen sharing
1TB storage per member
Organization-wide search, messaging, and announcement-focused channels
Pricing: Pricing for Enterprise Grid plans is custom, and users need to contact Slack's sales team for an estimate
Consider using Slack if:
You have multiple team members constantly sharing files.
Your primary mode of communication is email, and/or you spend hours every day sorting through company messages, and you don't find that efficient.
You rely on teamwork but find it difficult to collaborate on projects because everyone takes different meeting notes and files don’t get distributed properly.
You want to simplify your workflows.
You want to enhance collaboration.
Here are some of the most useful integrations to use in your Slack workspace.
Google Drive
With the Google Drive integration, you can:
Create new Google Docs, Slides, and Sheets files directly from Slack.
Share an existing file from Google Drive with a channel or direct message.
Search Google Drive files shared within Slack.
Automatically grant access to the files you share with the right audience.
Get updates in Slack on changes in Drive, like comments, access requests, and new files shared with you.
Reply to comment notifications from within Slack and have them posted to the file,
Google Calendar
The Google Calendar integration is another handy one. It allows you to:
Automatically create events directly in Slack using a shortcut.
Automatically sync your calendar to your Slack status so that it shows when you're in a meeting.
Get daily notification of your schedule for the day.
Get a notification when an event is starting soon, including any relevant links to a video conference.
Respond directly to event invitations.
Get updates when an event's details change.
Trello
An integration with the project management platform, Trello, is really useful for collaborating on team projects from within Slack. Its features include:
Add new Trello cards to boards directly from Slack with the command "/Trello add"
Join Trello cards and boards, change due dates, attach conversations, and more.
Invite @trello to a channel for automated card & board previews, including members, descriptions, and comments.
Allow Slack team members to join your Trello boards with one click.
Giphy
On the fun side of things, the Giphy integration makes it possible to share a wide variety of GIFs on channels, threads, and direct messages. Simply type /giphy on a text box followed by a keyword, then choose the GIF you want:
Other Integrations
Among Slack's other integrations, some of our other top picks include:
Zoom — Easily start a Zoom meeting directly from Slack.
Polly — Create surveys, polls, games, and trivia.
Jira Server — Connect Jira Server projects to Slack channels.
GitHub — Get updates from the development platform directly on Slack channels.
Asana — Coordinate and manage projects on Asana from Slack.
Stripe — Automatically post to a Slack channel when changes occur on charges, subscriptions, transfers, and more.
DoodleBot — Create a meeting or start a poll on Slack.
Outlook Calendar — Create events on your Outlook calendar from inside Slack.
HeyUpdate — Analyze progress reporting for teams.
Dropbox — Implement cloud file storage and syncing.
Mention — Monitor your organization's media mentions from a dedicated Slack channel.
Screenbot — Share screenshots, annotations, screen recordings, and more.
You can view all of Slack's integration options by clicking on "Apps" on the left-hand sidebar.
Shortcuts and Commands
If you want to save some time on Slack, mastering its shortcuts and commands is a great idea. They allow you to quickly format your text, navigate threads and channels, set your status, set reminders, and more. We'll cover slash commands, text formatting, and general keyboard shortcuts to help you get started.
Slash commands
Slash commands act as shortcuts for specific actions in Slack. Here’s a rundown of some of the more useful commands to know:
/dnd + length of time — Set up "Do Not Disturb" for a custom period of time.
/remind — Set a reminder to yourself or a teammate for a specific date and time.
/status — Set a status or clear your current status.
/invite @user — Invite a new user to a channel.
/leave — Leave a channel.
/msg or /dm @user — Send a direct message to another user.
/search — Perform a search.
/apps — Search for apps in the Slack App Directory.
/shortcuts — Open the keyboard shortcuts dialog.
/feed — Manage RSS subscriptions.
/poll — Create a new poll.
/collapse — Collapse all files in the current channel.
/expand — Expand all files in the current channel.
By simply typing "/" in any chat box in Slack, the application will already give you a list of some of the most used Slack commands to give you an idea of actions you could take.
Keyboard Shortcuts and Formatting
Here's a list of some of the handiest keyboard shortcuts to know on Slack. You can find an extensive index here.
Shortcuts
Press ⌘+Shift+M or Ctrl+Shift+M to see your recent mentions.
Press Ctrl (or Command) + ↑ to jump to the latest message you posted on a channel.
Press Ctrl (or Command) + J to jump to the most recent message on a channel.
Press Alt (or Option) + ↑ or ↓ to scroll through your conversations and channels.
Press Esc to mark all unread messages as read.
Formatting
Slack uses Markdown to format text, so that's a good starting point to understand how formatting works there. Here are some examples:
Entering text in between underscores will produce italicized text
Entering text in between asterisks will produce bold text
Entering text in between tildes (~) will produce strikethrough text
Add > before a line to indent the line
Add >>> before a paragraph to indent the paragraph, preserving line breaks
Press Shift + Enter to add line breaks in a message
Click here to read more from the original article.


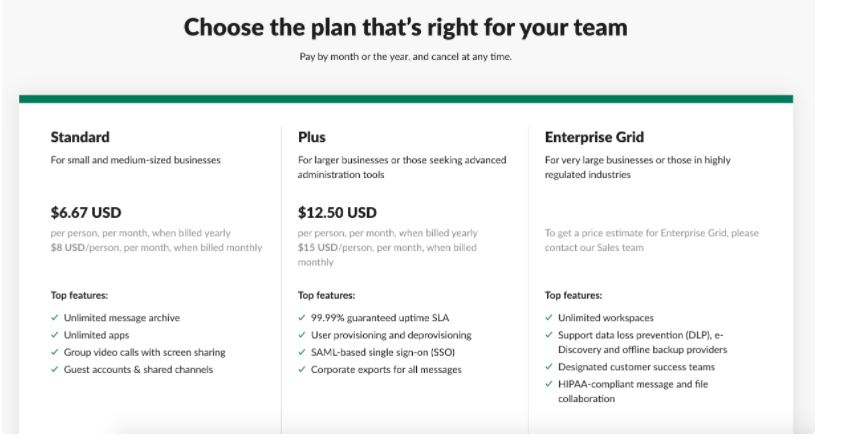
Comments